複式簿記を取り入れて家計管理をしてみよう!
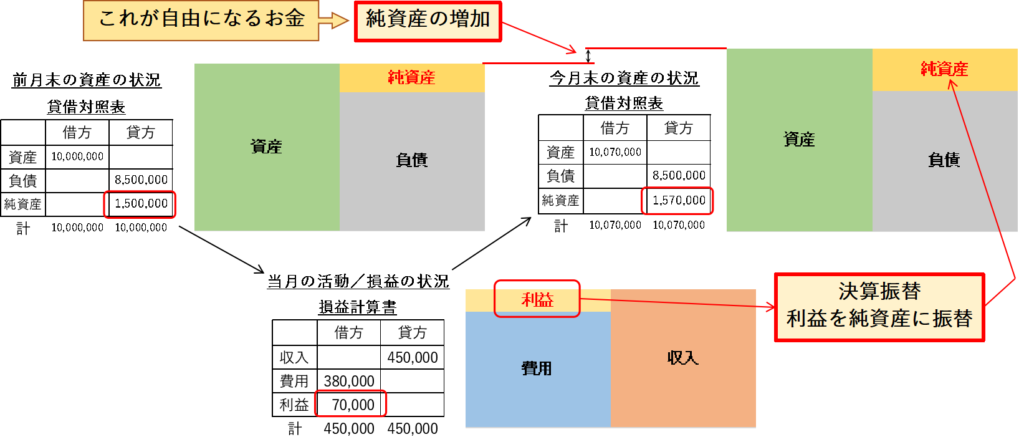
大切なのは純資産で、家計の健康体力を見ていくこと!
っと、いう記事のエクセル編です。

よし、家計管理簿記を始めてみよう!
どうせやるなら表計算ソフトで効率よくやってみたいなあ・・・
でも、具体的にどうやったら・・・
関数詳しくないし・・・
こういう方のために優しく解説します。

表計算ソフト(エクセル)関数の勉強にもなります。
いろいろと業務の幅を広げることもできますよ!
家計管理簿記って何?っという方はこちらから↓
前回までの家計管理簿記の基礎編(手書き編)はこちらから↓
では本題です。
手計算編では、「できるだけ科目数は少なく!」と解説しましたが、ソフトを使えば自動計算できますので、エクセル編ではご自分が「どういう管理がしたいのか」に着目して科目を設定してみてください。
※「エクセル編」とありますがワタシが使用しているのは「WPS Spreadsheets」です。
「WPS Spreadsheets」でできることは、エクセルで同様にできます。
なので、同じソフト扱いで進めていきますのでご了解ください。
仕訳帳入力ブレがないように、選択して入力できるようする方法で勘定科目を設定します。
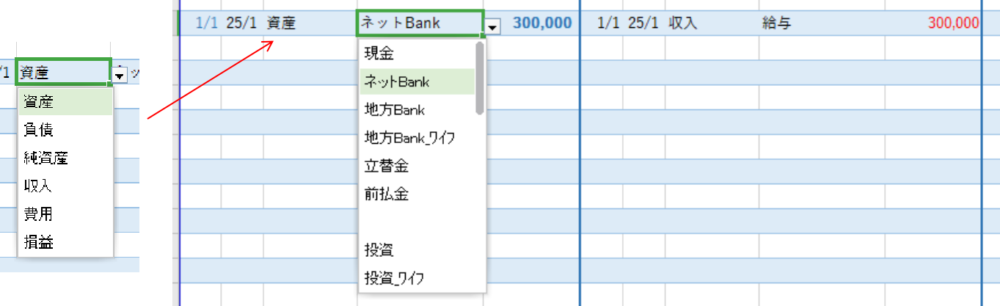
勘定科目データ入力
「勘定科目リスト」という名前のシートを作成します。
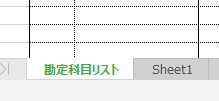
そして、ご家庭にあった科目をベタ打ちします。
ワタシは勘定科目の中分類という意味で分類列を作っています。
(分類列はなくてもいいです)
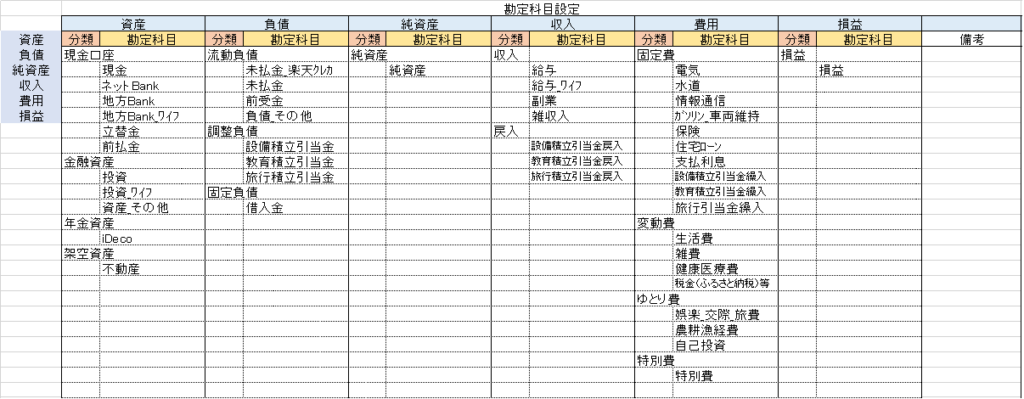
2段階プルダウンリストの作成と確認
今から行うことは、仕訳帳入力をラクにするためのものです。
集計では「文字ゆれ」(同じ言葉でも大文字小文字が違っていたりして表記が違うこと)がないことが必須です。
ですので科目入力は選択入力にする必要があります。
プルダウンリスト機能で、大分類の科目リストを選択して、選択したものに紐づく科目リストからさらに選択するといった2段階選択ができるようにします。
今作成している勘定科目シートで作成してみて、事前にきちんと機能しているかを確認しておきます。
大分類プルダウンリストの作り方
ベタ打ちした勘定科目設定表の枠外に、任意のセルを選択し(確認用なのでどこでもOK)
データ(メニュータブ)⇒入力規則⇒許可(リスト)を選択し
ソースに以下の範囲を入力します。
その後、OK
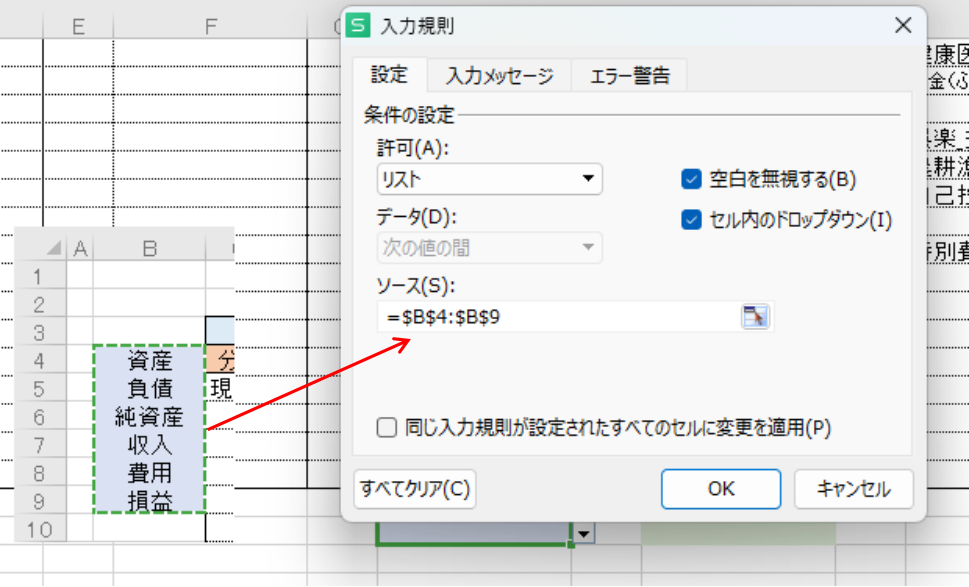
↓すると、こんなプルダウンリストができました。
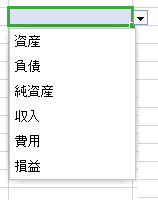
科目セル範囲の名前設定
2段目の科目プルダウンリストを作る前段階で、科目セル範囲の名前付けを行います。
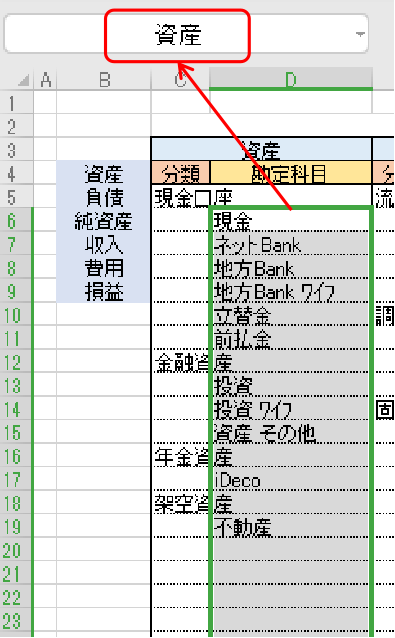
範囲を選択して、左上の名前ボックスに名前をベタ打ちします。
この時、確定Enterキーを2度ほどたたいて、確定します。
再度、同じ範囲を選択してみて、名前ボックスに入力した名前が出れば紐づけされています。
この要領で、負債、純資産、収入、費用、損益 の大分類と各勘定科目を紐付けします。
後で勘定科目が追加できるように選択範囲は空欄含め長めに取っておくとよいでしょう。
参考までに、紐づけできる「名前入力」には、制限があります。
この先作業を進めていくうえで、「なんだかうまくいかないなあ・・・」
っという人は、ここを確認してください。
- 名前の先頭に数字は使えない
※「1_資産」などは使用できません。 - 名前の先頭に使える文字
- 平仮名・カタカナ・漢字・英字・アンダーバー(_)・円記号()
- 名前に使える文字
- 平仮名・カタカナ・漢字・英字・数字・アンダーバー・ピリオド・円記号()
- その他の記号(ハイフンなど)は使えません。
- 上記以外と1文字利用でのC,c,R,cは使えません。(例:ccはOKだがcはNG)
- セル番地も使えません(例:a1)
- スペースは使えない
スペースは利用できない為、アンダーバーやピリオドで代替。 - 名前に使える字数 … 半角で数えて255文字まで
- 大文字と小文字は区別されない
bagという名前とBAGという名前は同一ファイルに定義できません。
ほかにも、「数式」⇒「名前の管理」で、名前に関する編集ができますので、参考にしてください。
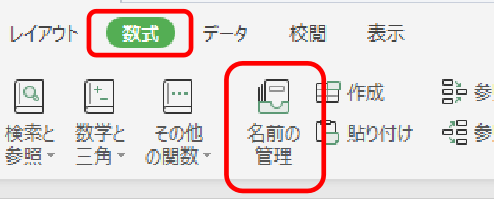
要は、一段目の選択肢と、範囲につけた名前が完全一致していないとうまくいきません。
(2段目)科目プルダウンリストの作り方
一段目と同じく、ベタ打ちした勘定科目設定表の枠外に、任意のセルを選択し(確認用どこでもOK)
データ(メニュータブ)⇒入力規則⇒許可(リスト)を選択し、ソースボックスに
=INDIRECT(※)
と入力⇒「OK」
この時の※には、一段目プルダウンリストを作成したセル番地を入力します。
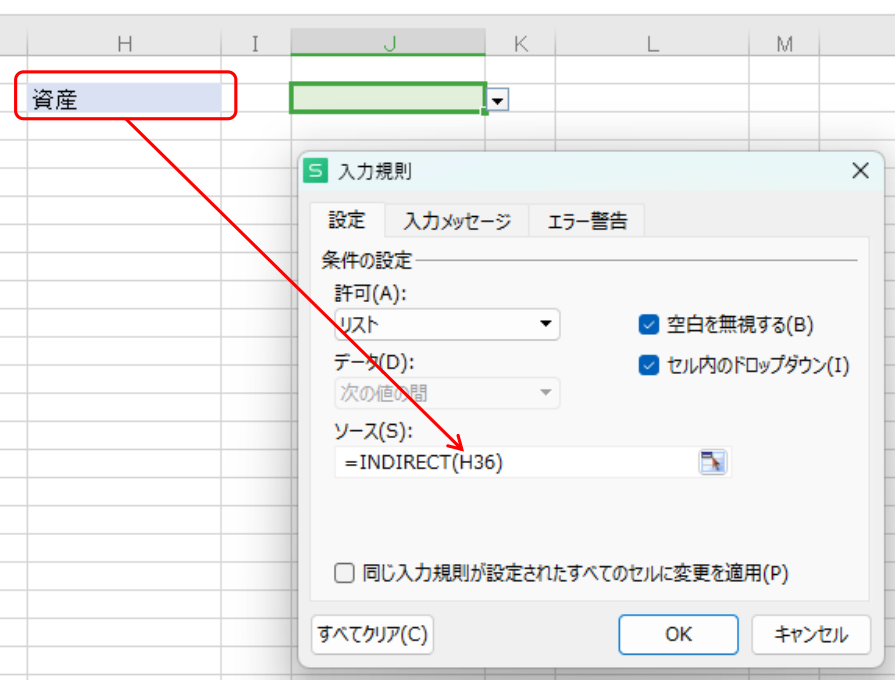
こうして6つの分類に関して紐づけされている科目が選択できるか、確認しておきます。
まとめ
- シート名:「勘定科目リスト」を作成
- 勘定科目を設定(ベタ打ち)
- 一段目プルダウンリストのやり方理解
- データ(メニュータブ)⇒入力規則⇒許可(リスト)⇒ソース
- 2段目勘定科目の名前設定
- 範囲選択⇒名前ボックスに名前入力
- 2段目プルダウンリストのやり方理解
- データ(メニュータブ)⇒入力規則⇒許可(リスト)⇒ソース
- ソースボックスには、「=INDIRECT(1段目セル番地)」
- 1段目、2段目のプルダウンリスト作成の確認
以上で勘定科目設定ができました。
さて、次回は「仕訳帳」のフォームを作成して、「月初貸借対照表」を作成してみます。
では、また!
★ ★ ★
(目次の内容は変更になることがあります)
- お金を管理してみよう!
- さあ、はじめよう!【家計管理】_まずは手書きでやり方を理解する
- エクセルでオリジナル【家計管理簿記】ソフトを作ってみよう!
- 貸借対照表にへそくり要素を加えれば、思わず「ニヤリ⁉」
- 家計を管理する!_ケース事例
- 【自由になるお金】とは?資産についての考え方_ケース事例
- 【調整負債金】将来必要になるお金は【負債】で管理する
- 【積立準備金】将来必ず必要になるお金_積立のやり方
- 成長を続けなければいけない!_【自由になるお金(純資産)】
- エクセルでオリジナル【家計管理簿記】ソフトを作ってみよう!
- 【家計管理】で生活を変える_実践編
- 人的資本を考慮して【負債】を考える?_人それぞれの家計管理とは?
- 【負債】に入れた取り置きのお金【積立金】を戻す方法_【戻入】勘定
- 家計簿の内容は【無料アプリ】にお任せ
- エラーが出たときの修正ポイント
- 毎月行うルーティーン化で、作業の定着化
あとがき





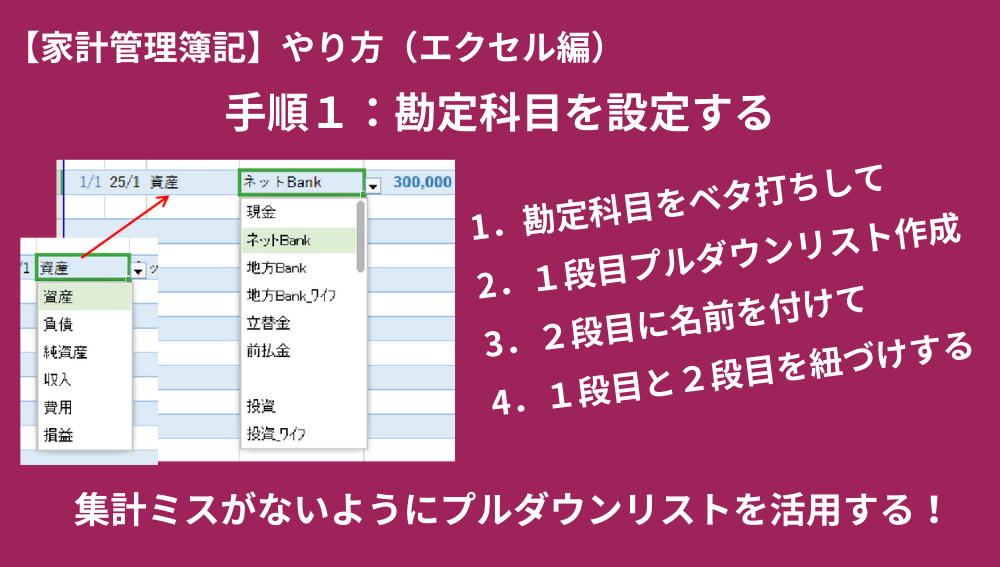
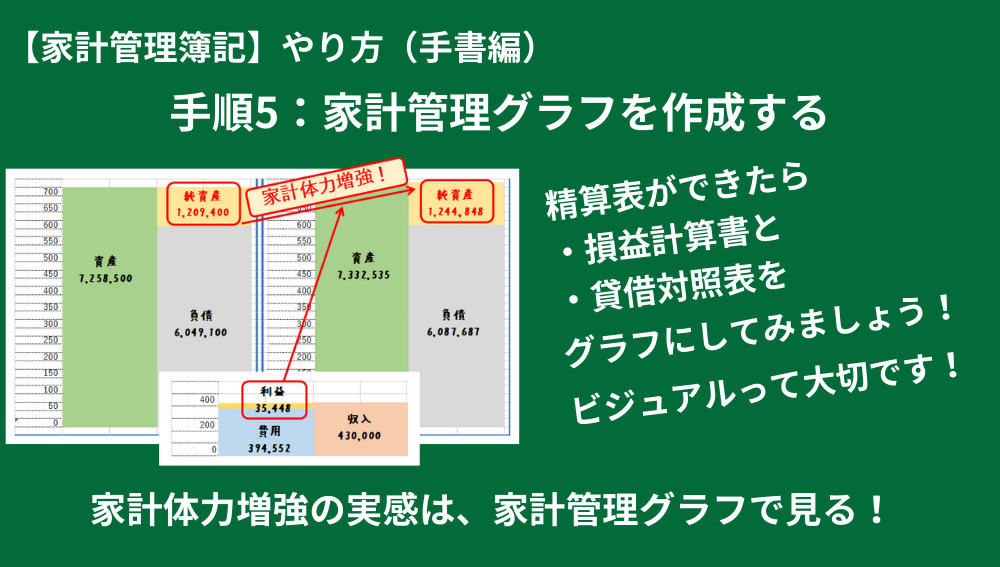
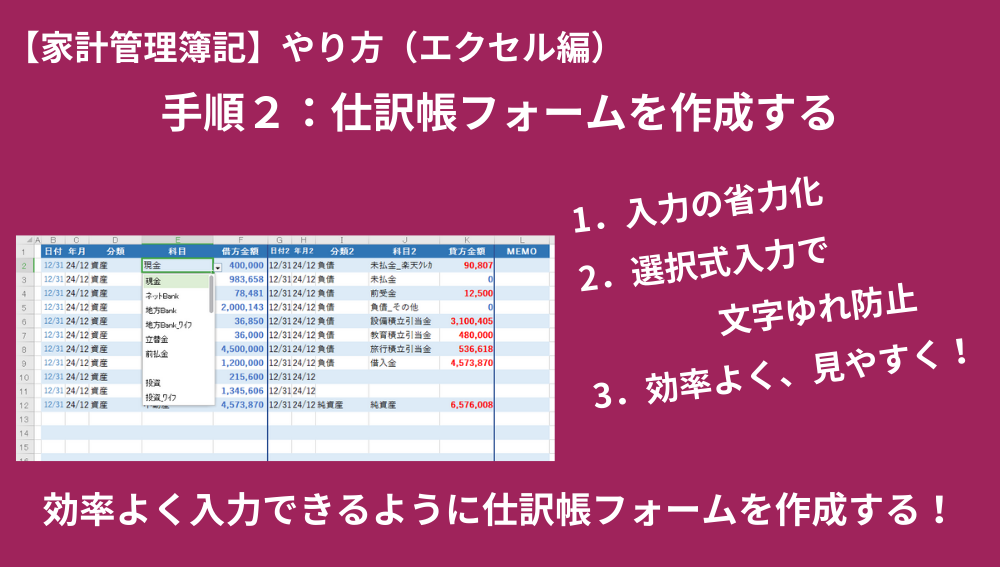
コメント