複式簿記を取り入れて家計管理をしてみよう!
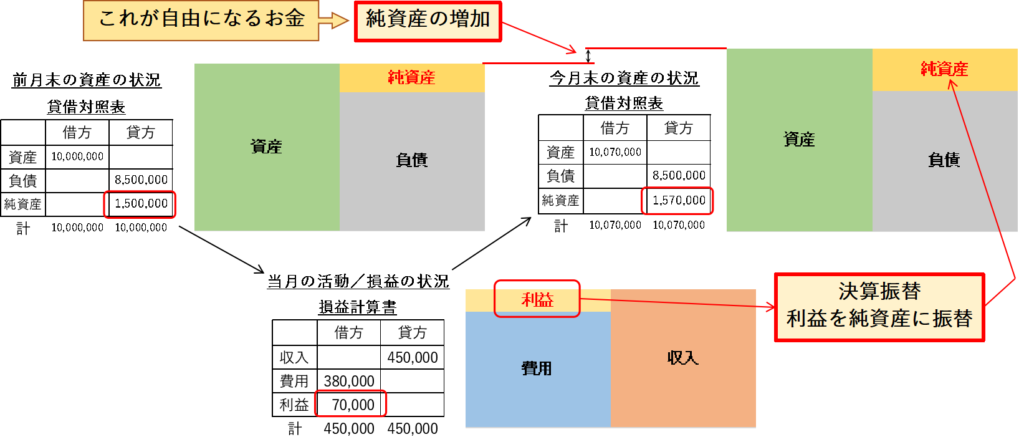
大切なのは純資産で、家計の健康体力を見ていくこと!
っと、いう記事のエクセル編です。

よし、家計管理簿記を始めてみよう!
勘定科目設定して、2段階のプルダウンリストも作れたよ!
次は仕訳帳だね、どうやるの?
こういう方のために優しく解説します。

今回は仕訳帳フォームを作成するよ!
【家計管理簿記】で、一番面倒な作業は仕訳作業。
できるだけ、入力作業の手間、間違いをなくすためのフォームを作成します。
表計算集計で気にすべきは「文字ゆれ」(同じ内容でも文字が統一されてない)です。
この「文字ゆれ」防止のために、選択(プルダウンリスト)入力を設定します。
前回の勘定科目の設定を踏まえ、仕訳帳フォームを作成してみましょう。
※「エクセル編」とありますがワタシが使用しているのは「WPS Spreadsheets」です。
「WPS Spreadsheets」でできることは、エクセルで同様にできます。
なので、同じソフト扱いで進めていきますのでご了解ください。
では本題です。
仕訳帳、こんなフォームを作成します。
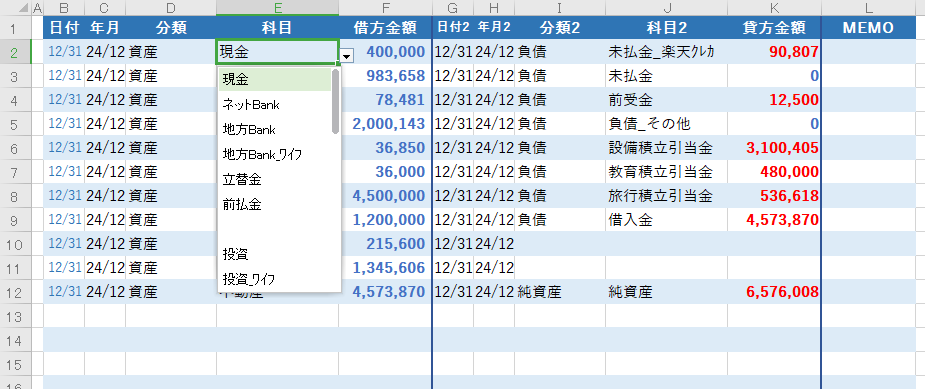
表枠の作成
新しいシートに「仕訳帳」という名前を付けます。
表左上をクリックして全体選択しフォントを「游ゴシック(Medium)」に変更。
(「WPS Spreadsheets」では標準フォントになっていないようです)
エクセル2013以前の標準フォントは「MS Pゴシック」、
これが2016以降は「游(ゆう)ゴシック」に変更されています。
とても見やすい美しいフォントですので、おすすめです。
1行目に下図のような項目名をベタ打ち入力します。
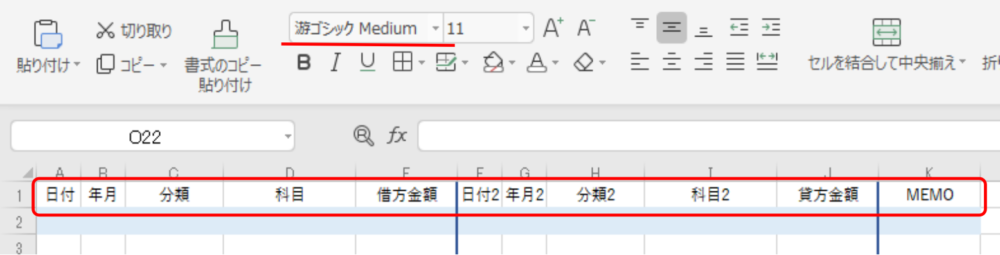
それから表を見やすくするために1行おきに色塗りする「交互色付け」というのをやります。
「範囲選択」⇒「ホーム」⇒「条件付き書式の設定」⇒「新しいルール」
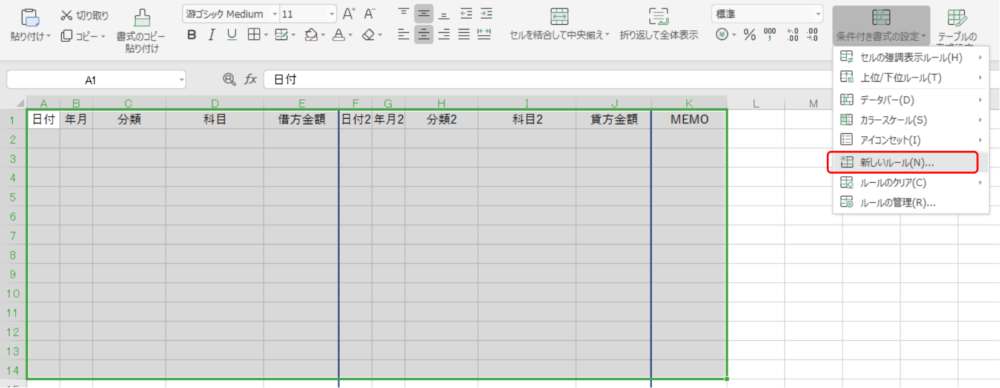
「数式を使用して、書式設定するセルを決定」⇒「=mod(row(),2)=0」っと入力⇒「書式」⇒「塗りつぶし」⇒色を選択(淡い青がおすすめ)⇒「OK」⇒「OK」
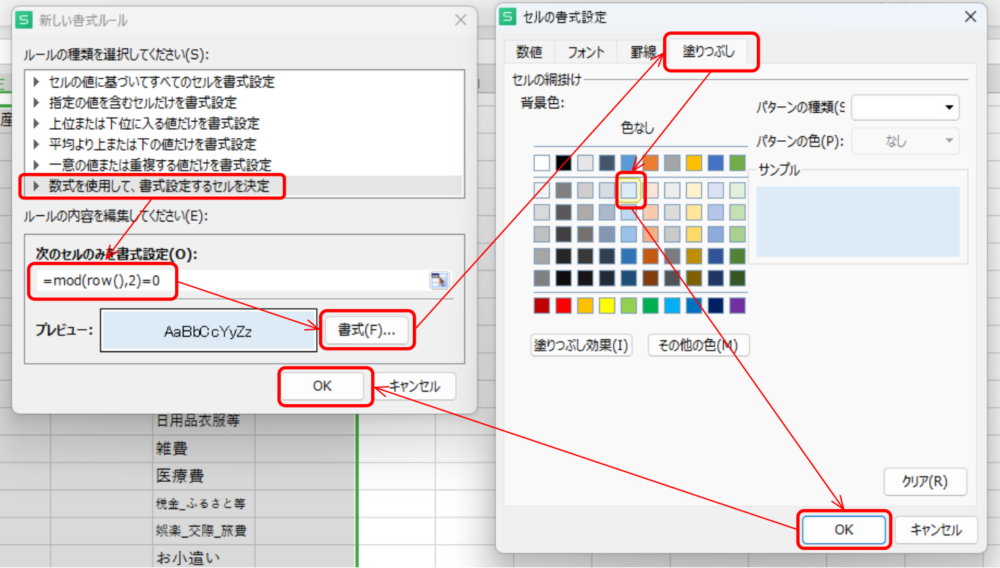
見やすくなりましたね!
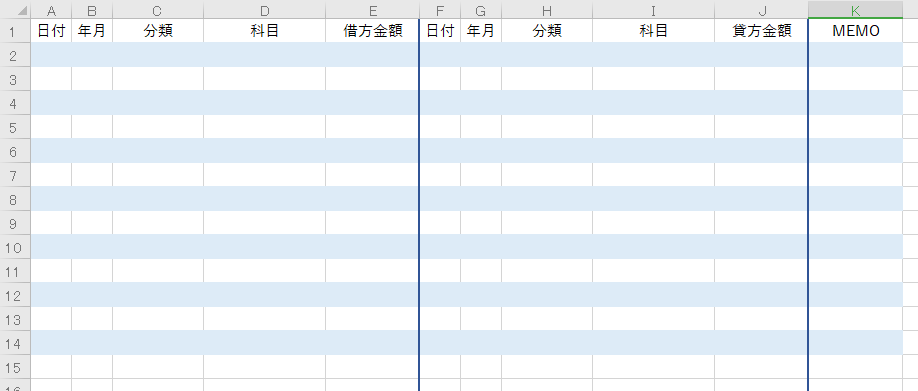
ちなみに「=mod(row(),2)=0」の意味は、
行番号を2で割って割り切れれば0、すなわち ⇒ 偶数行を色塗りっと、いう意味。
0を1に変更すれば奇数行を色塗りできます。
先頭行を太字にしたり中央配置にしたり、借方貸方の間に太罫線引いたりして、お好みに見やすく整えます。
それからA4プリントアウトにきれいに収まるように幅を調整します。
↓参考までにわたしの設定をご紹介しますが微調整は各自でお願いします。
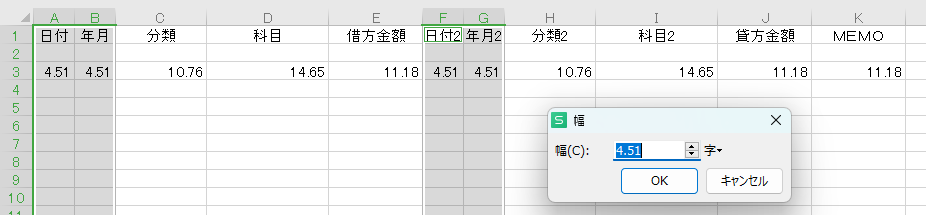
こういう表枠ができました↓
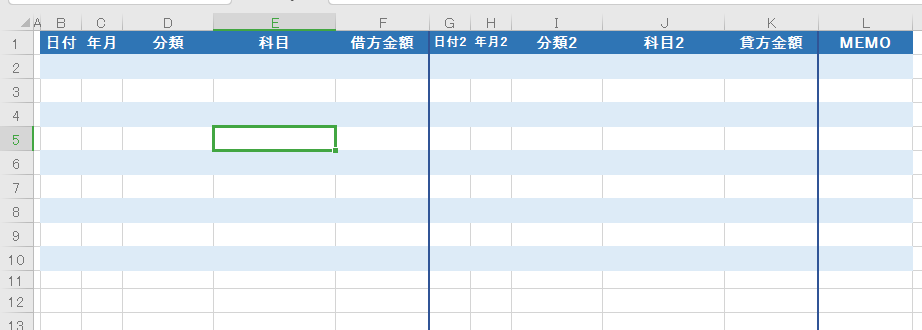
日付の書式設定
B2セルに西暦の日付「2024/12/31」を入力した際の表記を「12/31」のように、「月/日」に設定します。
B2を選択して右クリック⇒数値⇒日付⇒5/1(月/日)⇒OK
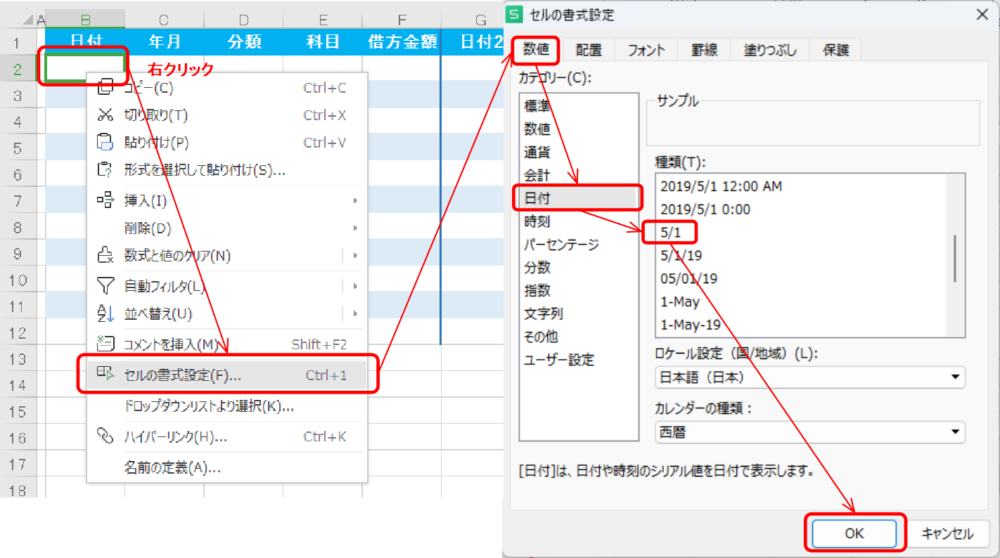
この設定でB2の入力時には、「mm/dd」(月/日)の入力で、入力日の西暦も記憶されます。
なので、B2のデータはあくまで「yyyy/mm/dd」です。
年をまたぐ入力時には「yyyy」(西暦)に注意が必要です。
「年/月」の書式設定
集計の際に「年/月」のデータが必要になります。
B2(年/月/日)を引数として、C2に「年/月」を返し(出力)ます。
今後、関数に関する解説が多くなってきます。
引数とは ⇒ 処理するデータの元のこと、材料のこと
関数とは ⇒ 特定の処理を行うための命令文のこと
返すとは⇒ 出力、結果のこと 「戻り値」などと表現します
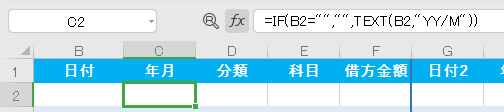
C2 セルに下記の関数を入力(コピペ)
=IF(B2=””,””,TEXT(B2,”YY/M”))
この意味は、「B2が空白の場合は空白に、それ以外(データがある場合)はB2引数として「年/月」で返す」
っと、いう意味。
B2を選択し、「月/日」入力で、C2に「年/月」の戻り値が入力されていることを確認します。
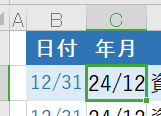
分類のプルダウンリスト(1段目)設定
D2セルにカーソルを合わせ⇒データ⇒入力規則⇒設定⇒リスト⇒ソースにカーソルを合わせ⇒前回作成した「勘定科目リスト」シートの大分類を選択⇒OK
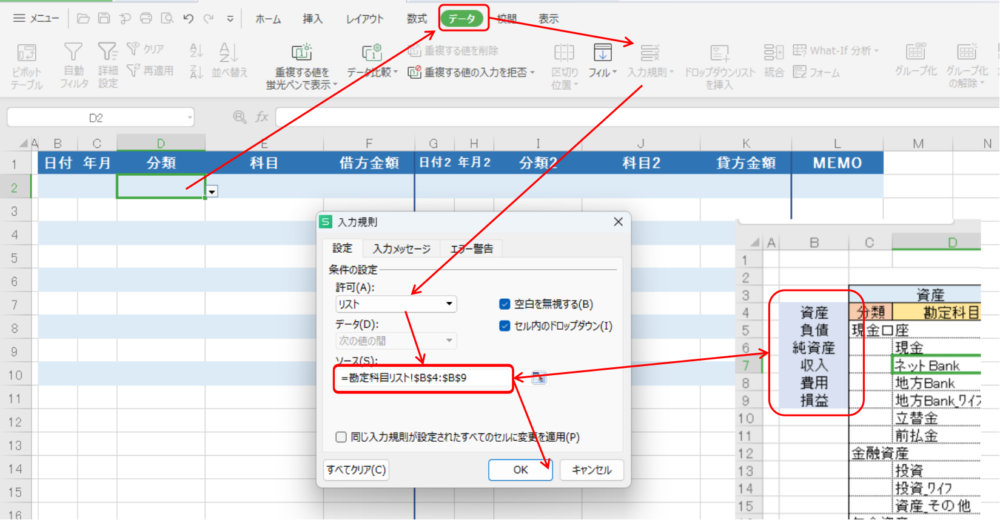
これで大分類のプルダウンリストが作成されました。
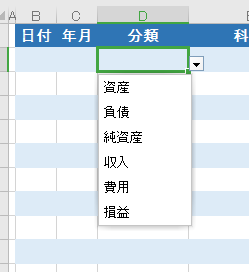
科目のプルダウンリスト(2段目)設定
※ここの作業は前回記事の設定(科目セル範囲の名前設定)ができていることが条件です↓
E2セルにカーソルを合わせ⇒データ⇒入力規則⇒設定⇒リスト⇒「=INDIRECT(D2)」と入力(コピペ)⇒OK
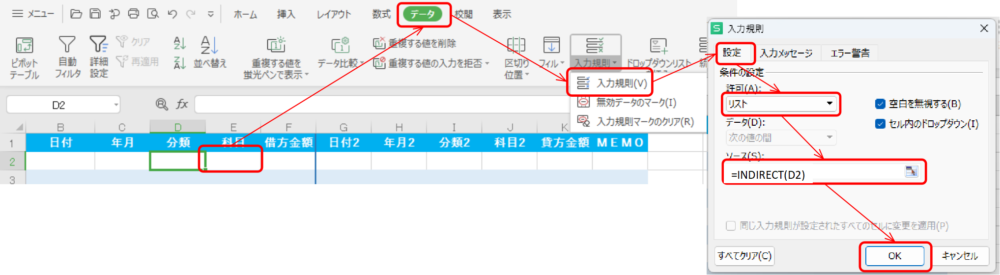
これでD2に分類に紐づく2段目のプルダウンリストが設定されました。
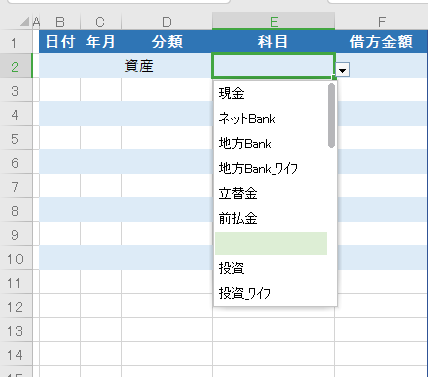
2段目プルダウンリスト作成時に「あれ?、できない⁉」ってことがよくあります。
そのほとんどの原因は、科目選択セルの「名前管理」がうまくいっていないことが原因です。
✅ 名前付け制限に違反はないか↓
- 名前の先頭に数字は使えない
※本当は「1_資産」としたいのですが、「環境依存文字」にしてこの制限をかわしています - 名前の先頭に使える文字
- 平仮名・カタカナ・漢字・英字・アンダーバー(_)・円記号()
- 名前に使える文字
- 平仮名・カタカナ・漢字・英字・数字・アンダーバー・ピリオド・円記号()
- その他の記号(ハイフンなど)は使えません。
- 上記以外と1文字利用でのC,c,R,cは使えません。(例:ccはOKだがcはNG)
- セル番地も使えません(例:a1)
- スペースは使えない
スペースは利用できない為、アンダーバーやピリオドで代替。 - 名前に使える字数 … 半角で数えて255文字まで
- 大文字と小文字は区別されない
bagという名前とBAGという名前は同一ファイルに定義できません。
✅ 同じ名前の重複はないか
⇒ あれば消してしまいましょう。
✅ 参照範囲は正しいか
等をチェックしてみてください。
借方金額の書式
F2に合わせ右クリック⇒書式設定⇒数値⇒桁区切りに✅⇒負の数は赤⇒OK
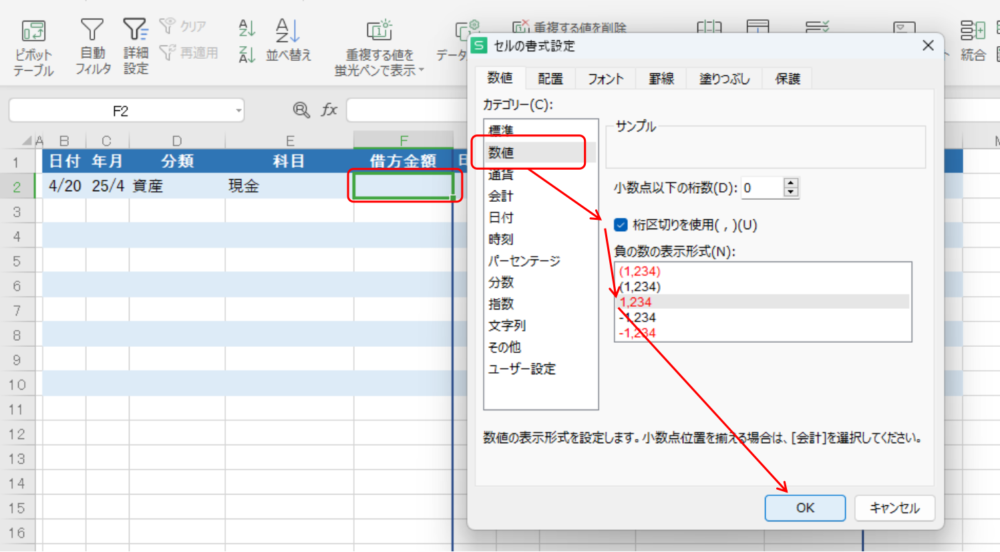
貸方へコピペともうひと手間
B2~F2を選択し右クリック⇒コピー⇒G2を右クリック⇒形式を選択して貼り付け⇒罫線を除くすべて⇒OK
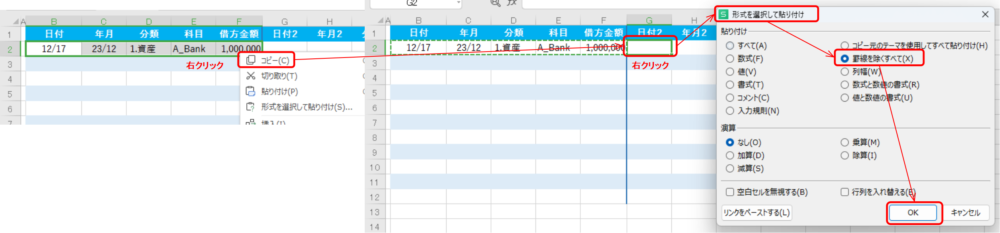
貸方の日付はB2を引数とします。
B2が空欄の場合は表示させたくないので
G2に合わせ関数「=IF(B2=””,””,B2)」を入力
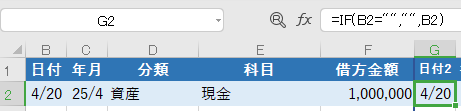
B2を引数として、同じ値をG2に自動入力することができました。
基本的には行ごとの貸方借方金額は同じになります。
貸方金額は赤で表現したいので「マイナス」を使います。
同じくF2が空欄の場合は表示させたくないので
K2に合わせ「=IF(F2=””,””,F2*-1)」と入力

こうすることでF2に数値を入力すると、自動でK2に入力されます。
これで各項目の書式設定ができました。
ここまでのまとめ
B2の入力データは「月/日」で入力(この時パソコン時計で”西暦”も入力されるので、年代わりの時には西暦に注意!後々わかってきます。)
G2の引数はB2、B2空欄の場合はG2も空欄で返す
C2の引数はB2、H2の引数はG2、それぞれ引数が空欄の場合は空欄で返す
D2とI2は1段目プルダウンリスト
E2とJ2は1段目分類に紐づく2段目プルダウンリスト
F2は数値3桁区切り
K2の引数はF2で赤表記としたいため、「F2*-1」設定
っと、こういうことです。
入力行のコピー
最後に、入力値のB2,D2,E2,F2,I2,J2のセルを「Delete」キーで削除

B2~L2まで選択し、右下に出てくる「+」をつまんで、グッと好きなだけ行をコピーします。
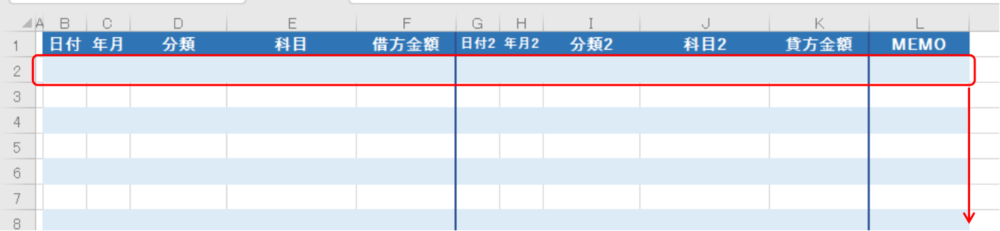
A4縦印刷用に整え
C列とH列の「年月」は、集計に必要なデータで表記的には「日付」と重複する内容です。
A4縦印刷のことを考えると表記しなくていい内容なので、隠します(消すのではありません)。
※非表示を使うのではなく、グループ化で隠します。
C列全体を選択⇒データ⇒グループ化
H列も同じ要領です。
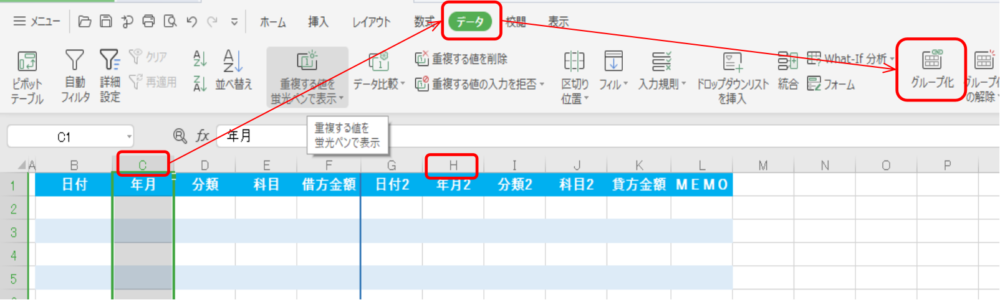
するとこうなって、「-」をクリックすると
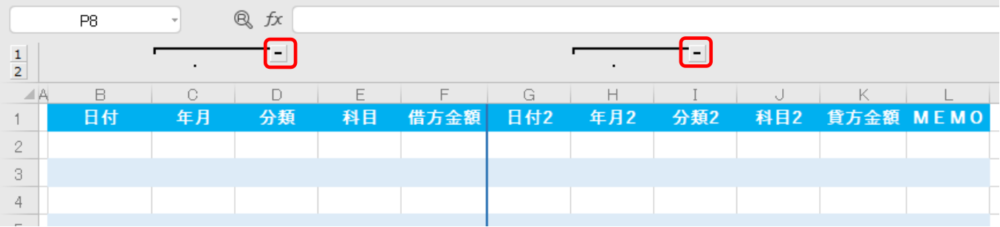
C列、H列がグループ化することによって隠れました。
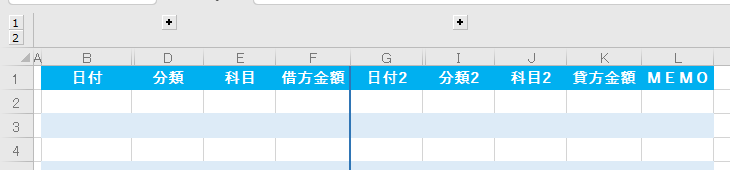
あとは、行列幅を微調整してC,H列を隠すなどしてA4縦印刷用に美しく整えます。
それから今後、コピーを繰り返して使うことのなるので、「基本フォーム」行として色塗りして区別しておけば便利です。

完成です!
まとめ_仕訳帳フォーム
まとめです。
B列に「年/月」を入力するとCGH列に自動入力されます

D列I列には、分類のプルダウンリスト
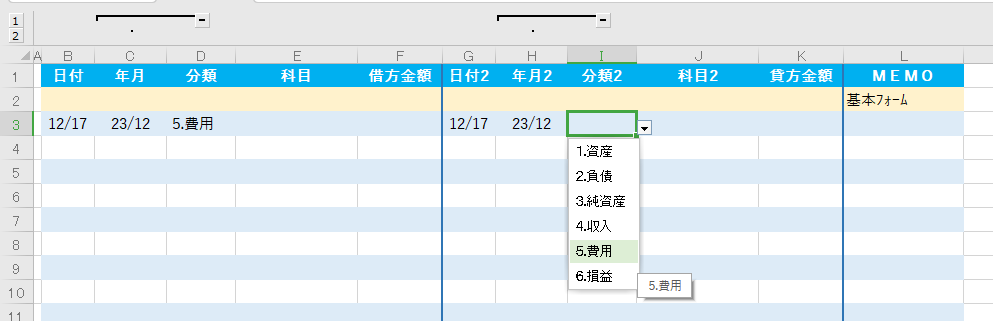
E列、J列には分類に紐づく科目のプルダウンリスト
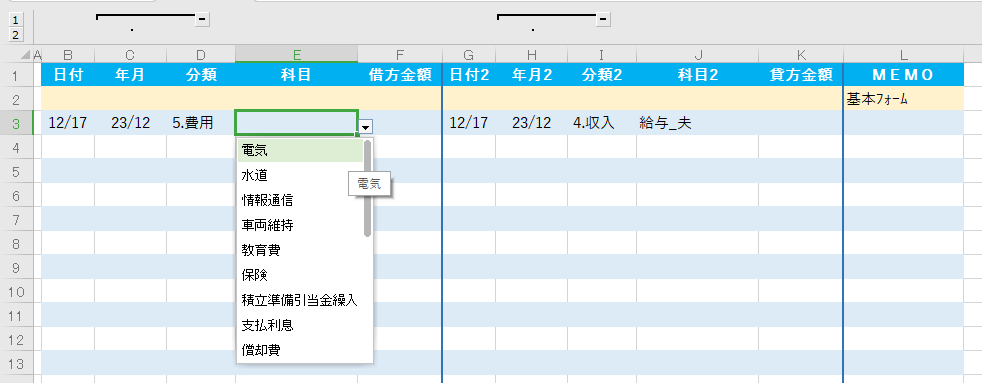
借方金額に金額を入力すれば、貸方金額に同額を赤字入力

印刷時にはC列、H列は「-」をクリックして隠して印刷
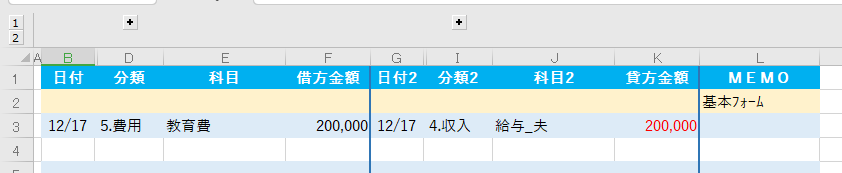
これで、仕訳帳フォームが完成しました。
さて、次回はこのフォームにバンバンデータを入れていきます。
では、また!
(目次の内容は変更になることがあります)
- お金を管理してみよう!
- さあ、はじめよう!【家計管理】_まずは手書きでやり方を理解する
- エクセルでオリジナル【家計管理簿記】ソフトを作ってみよう!
- 貸借対照表にへそくり要素を加えれば、思わず「ニヤリ⁉」
- 家計を管理する!_ケース事例
- 【自由になるお金】とは?資産についての考え方_ケース事例
- 【調整負債金】将来必要になるお金は【負債】で管理する
- 【積立準備金】将来必ず必要になるお金_積立のやり方
- 成長を続けなければいけない!_【自由になるお金(純資産)】
- エクセルでオリジナル【家計管理簿記】ソフトを作ってみよう!
- 【家計管理】で生活を変える_実践編
- 人的資本を考慮して【負債】を考える?_人それぞれの家計管理とは?
- 【負債】に入れた取り置きのお金【積立金】を戻す方法_【戻入】勘定
- 家計簿の内容は【無料アプリ】にお任せ
- エラーが出たときの修正ポイント
- 毎月行うルーティーン化で、作業の定着化
あとがき





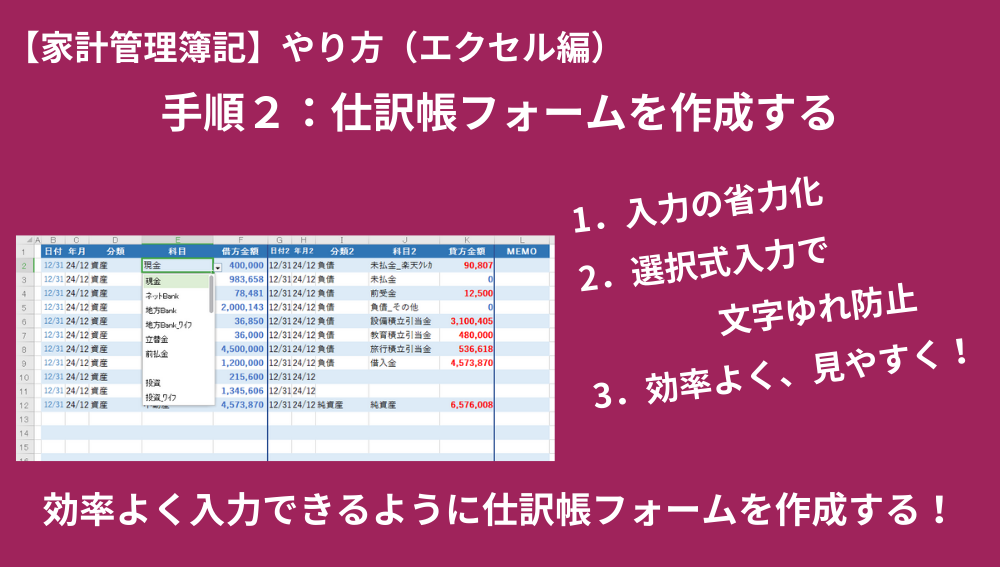
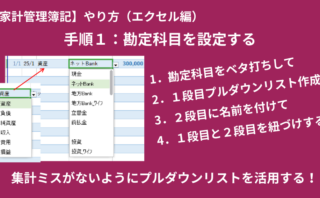
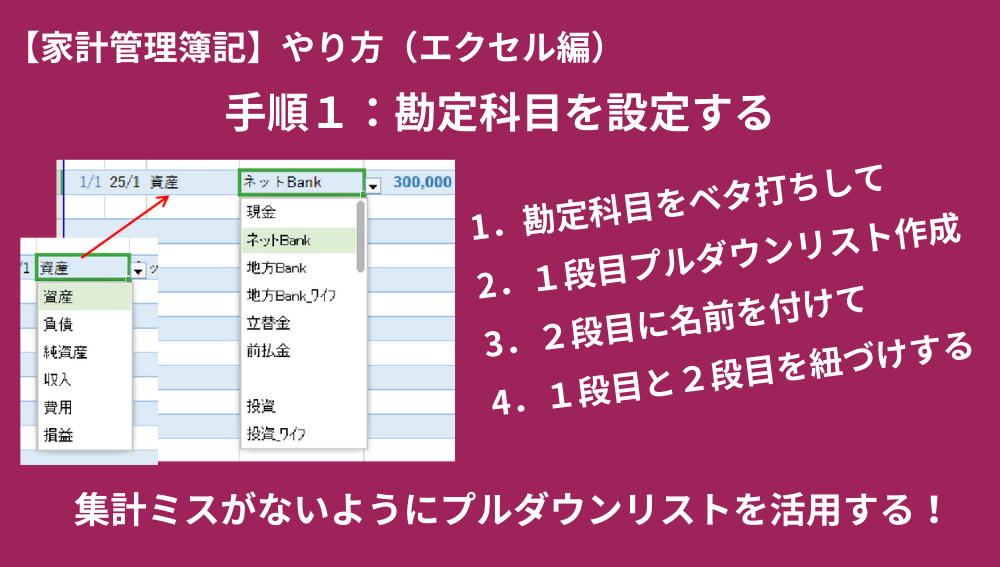

コメント